午後1:
・Webサービス「ぐっとずっと。クラブで電気代を確認、ポイントをためる」
・Excel「セルの書式設定、ページ設定、シートの印刷」
・Webサービス「Zoomで背景をぼかす、画像を補正する」
午後2:
・相談「職場のパンフレット(三つ折り)を作りたい」
→Photo Shop「画像の編集、文字のカーニング」
Word「文字書式、段落書式、セクションの操作、画像の挿入」
午後3:
・相談「保存していた文書ファイルが崩れてしまった」
→ファイル名に(2)がついていることから、オリジナルのファイルがあると推測。
別の保存先にオリジナルファイルがあったので、相違点のみ変更(Word)。
・相談「封筒用に作成した住所録で年賀状を作りたい」
→はがき作家「用紙設定」
午後4:
・事業の経費伝票整理
・座学「ショートカットキー」
午後5:
・Windows「編集機能(切り取り、コピー、貼り付け)」
・座学「ショートカットキー」
午後6:
・座学「半角と全角の違い、大文字と小文字の違い」
・Webサービス「メルカリで注文が入った後の対応」
午後7:
・座学「半角と全角の違い、大文字と小文字の違い、かな入力とローマ字入力」
・IMEの操作「読みの入力、確定」
お店先でよく見かける三つ折りパンフ。
Wordの段組み機能で、割と簡単に作ることができます。
段組みとは、小説や新聞などでよく使われる体裁で、
1ページを2段・3段と分ける機能です。
[レイアウト]タブ、「ページ設定」グループから設定できます。

「三つ折り」と言われるくらいなので、3段の段組みで間違いないのですが、
ちょっと設定を考える必要があります。

各段の「間隔」は隣の段を考慮して余白の2倍の値を設定する必要があります。
例えば、余白5mmのA4横の三つ折りパンフレットを作るのであれば、
各段の間隔は10mmになります。
先ほどの「段組みの詳細設定」から間隔を設定してやれば、
幅は残りの数字を段数で割った値が自動的に入ります。
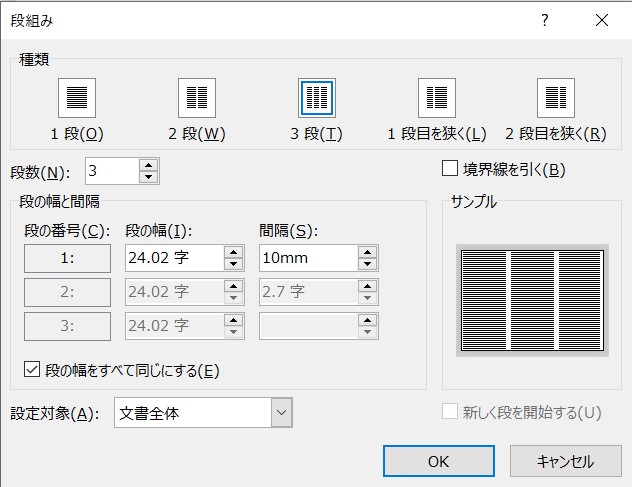
最初は幅・間隔ともに単位が「字」で表示されていますが、
「mm」まで手書きすればミリ単位で指定が可能です。
また、三つ折りパンフの場合、すべての段の幅は等しい必要があるので、
下の「段の幅をすべて同じにする」のチェックは入れておく必要がありますね。
表を使い表現することも可能ではありますが、
ちょっとだけ計算して段組みで設定すればとても簡単です。
