午前1:
・座学「ファイルの管理について(階層構造)」
・座学「PC有料譲渡会について」
・エクスプローラー「起動、画面の見方、操作方法」
午前2:
・座学「ファイルの管理について(階層構造)」
・座学「PC有料譲渡会について」
・エクスプローラー「起動、画面の見方、操作方法」
今日午前中受講されたお二人。お一人は
- 来年度から区長をすることになり、USBメモリを渡された
方で、もうお一人は
- 以前別の教室に通っており、パソコンの中のファイルを整理したい
というご要望。
一見違う要望に見えますが、お二方ともファイルを「作る」ことが目的ではありません。
年賀状や町内の案内などの日本語文書を作成するのであれば「Word」を使います。
会計などで金銭出納帳をつけたり、決算書を作成するのであれば「Excel」です。
区長を任せられたIさんは、一見ファイルを作らないといけないように思います。
しかし、引継ぎの際にUSBメモリという外部記憶媒体をもらっています。
必要な文書や決算書などのファイルは去年のものがすでにあるのです。
なので中身の名前や数字などのデータを修正するだけで構いません。
重要なのは一体どんなファイルが作ってあるか見る(閲覧する)ことです。
もうお一人Oさんは、パソコンの中に50を超えるがファイルが保存されていました。
保存されていることは認知されていますが、いかんせん数が多いです。
このままではファイルを探すのに毎回手間取ってしまいます。
このようにファイルを閲覧したり、分類ごとに入れ物(フォルダー)を作る必要性が出てきます。
その際に使うアプリケーションが「エクスプローラー」です。

タスクバー上にある黄色いファイルのアイコンをクリックすると起動します。
タスクバー上にアイコンがない場合は、「Windows」キー+「E」キーでも起動できます。

この画面左側の保存先一覧から閲覧したい保存先をクリックします。
すると画面右側に保存先の内容が表示されるようになっています。

ちょうどウチの町内会の引継ぎ用USBがあったので、中を閲覧してみました。
(年度当初はバラバラだったので、この一年で整理しました。)
来年から区長のIさんはまさに今この状態ですね。
この状態で右側にあるファイルをダブルクリックすれば対応したソフトが起動します。
Iさんの場合、Microsoft OfficeではなくWPS Officeが起動しました。
ご家族に手伝ってもらう予定だったけど、WPS Officeはわからないそうです。
こういった問題も多いです、パソコン譲渡会で購入した方は要注意です。
ファイルを削除・移動・名前変更したければ、ファイル上で右クリックすればメニューが出てきます。
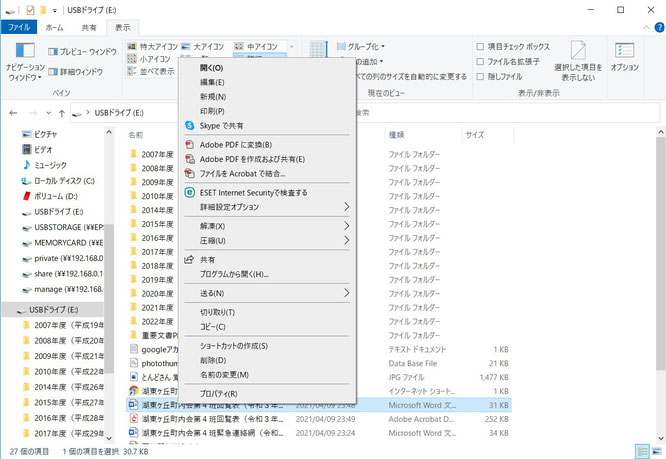
そのほかにも、フォルダーを新しく作ることもできます。
フォルダーの中にフォルダーを作ることもできます。
(「2022年度」のフォルダーに「体育会関係」のフォルダーを作る、など)
このようなフォルダーの入れ子の考え方を「階層構造」と呼びます。
ファイルの管理は適切な階層構造を考えることが非常に重要です。
階層構造のつくりには決まったルールはありません。
前述の例でいえば「体育会関係」の中に「2022年度」「2021年度」…とフォルダーを作っても構いません。
それぞれの使いやすい構造をよく考えて、後々手間取らないようにしてきましょう。
