午前1:
・作業「確定申告に向けて経費領収書ノートへ転記」
午後1:
・Word「ページ設定」
午後2:
・Excel「条件付き書式(適用先の変更)、Weekday関数」
・相談「回線事業者が残していった回線の撤去依頼先」
午後3:
・Outlook「ファイルの添付」
・Word「範囲選択、編集機能(コピー、貼り付け)、段落書式(配置)」
今日最後の授業でされたのは、Wordの段落書式の一つ「配置」。
中央揃えや右揃え、と聞けばほとんどの方がピンとくると思います。
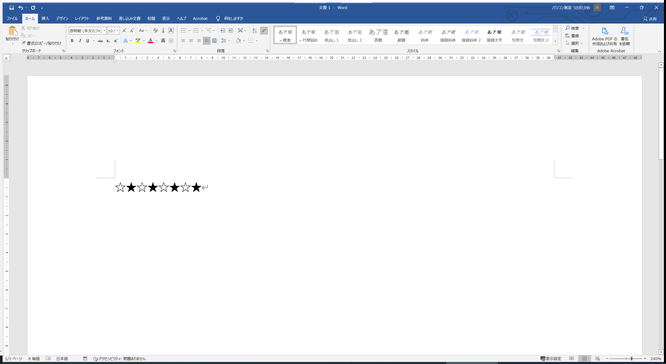


この「配置」ですが、左・中央・右の3種類以外にあと2つあります。
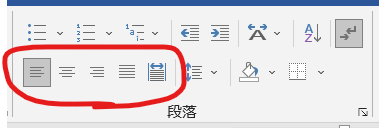
4番目のものはいったん置いといて、5番目の「均等割り付け」を選択するとこうなります。
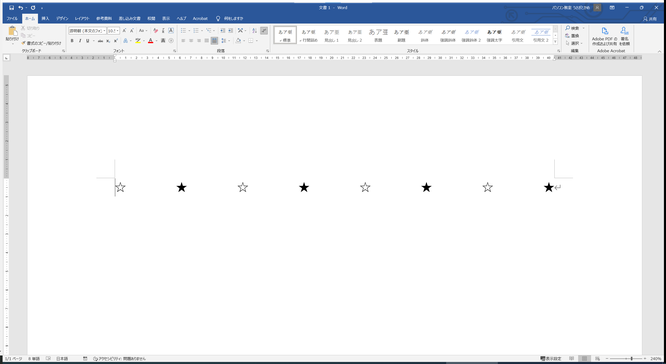
これを理解していれば、こんな文字を入力しておいて…
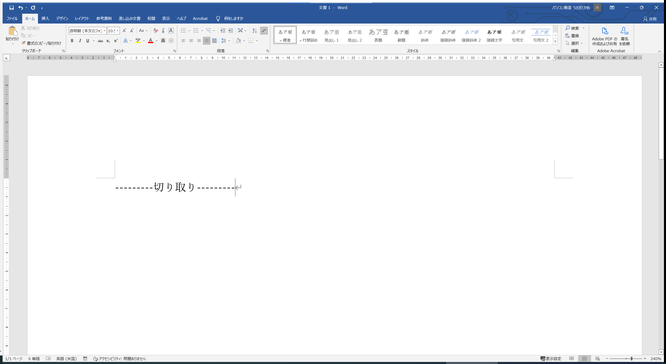
その段落の「配置」の設定を「均等割り付け」にすれば…

こんな感じで切り取り線も簡単に作ることができます。
さて、残りの「両端揃え」。
これは行の途中で改行されないような長い文章の時に違いが出てきます。
まずは「左揃え」を見てみましょう。
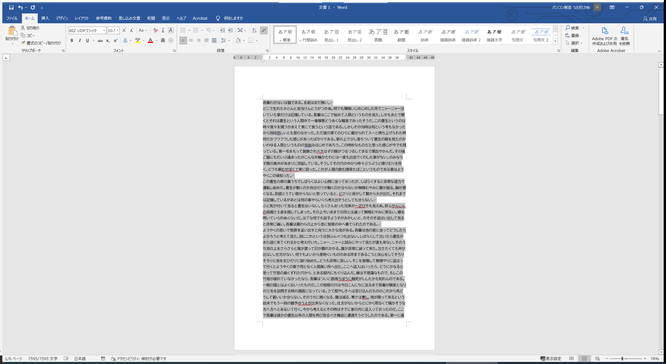
文字通り「左」は揃っていますが、右はガタガタです。
これは、小さな「っ」など、文字の大きさによって前後の間隔を詰める「プロポーションフォント」という種類の字体を使ったときにおこる現象です。
これの右側も揃えるのが「両端揃え」になります。
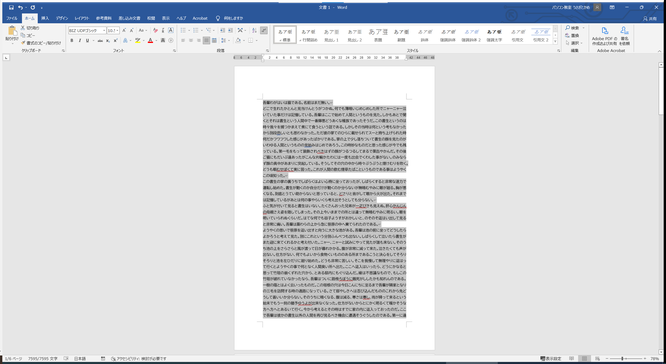
簡単なようで奥が深い段落の「配置」。
操作は簡単なので、気軽に試してみてくださいね。
