午前1:
・相談「保存したファイルが見つからない」
午後1:
・
午前の相談、これ非常に多いです。
WordやExcelなどでファイルを作成し、保存はしたはずなんだけどどこに保存したかわからない。
そういった場合にファイルを見つけ出す方法を紹介します。
Officeソフトの既定の保存先は「ドキュメント」。
ここではWordを例にとって紹介しますが、Excel・Power Pointでも同様です。
文書を作成し、「名前を付けて保存する」をクリックした直後、保存先はドキュメントになっています。

今回は画像を用意するため1文字も書いていない状態なので、ファイル名が「文書1」になっていますが、文書を入力していれば1行目の文字列がファイル名として設定されています。
通常であればこの画面で任意の保存先とファイル名を指定するのですが、思わずすぐに「保存」をクリックしてしまうと、「ドキュメント」に「文書1(または1行目の文字列)」という名前で保存されてしまいます。
そのため、「どこに保存したかは記憶にないが、確かに保存自体はしたはず」というケースであれば、とりあえず「ドキュメント」を見に行けばファイルが保存されているはずです。
保存したファイルを閲覧する「エクスプローラー」。
保存済みのファイルを閲覧するには、「エクスプローラー」というWindows標準のファイル管理アプリケーションを使います。
タスクバー上のフォルダーの形を模したアイコンをクリックするか、キーボードの「Windowsキー」を押しながら「Eキー」を押すと起動します。

そうすると、保存するときと同じような画面が起動します。
これが「エクスプローラー」です。
ファイルを閲覧するだけでなく、名前の変更や削除も可能です。

エクスプローラーが起動できたので、さっそく保存先である「ドキュメント」の中を閲覧します。
左側のエリアに代表的な保存先が一覧表示されているので、そこから「ドキュメント」をクリックします。
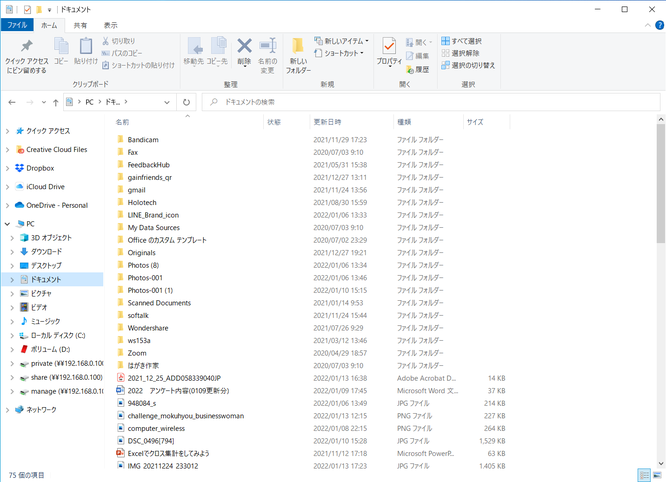
更新日時順に並べ替える。
ここまでで順調にドキュメントを開くことができましたが、該当のファイルを探すのがまた一苦労です。
しかも今回のような場合はファイル名が不明なため、全部開いて中身を確認しなければなりません。
その手間を省くために、更新日時順に一覧を並び替えることができるのですが、それには一つ条件があります。
それが、表示形式が「詳細」になっていること。
エクスプローラーのファイル一覧の表示形式はいくつかあり、上部の「表示」タブの中にその設定箇所があります。
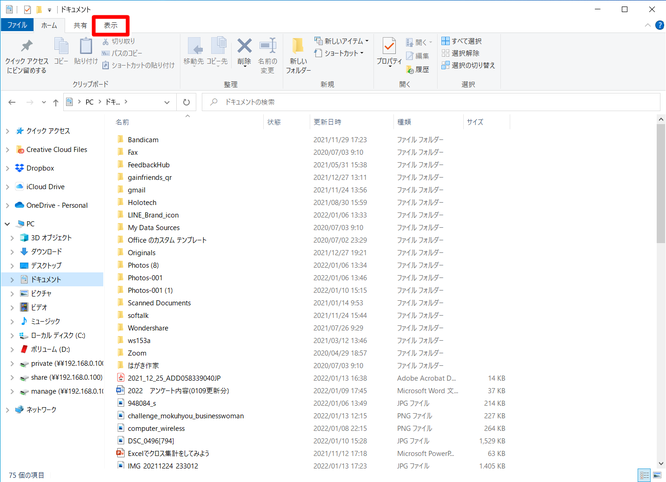
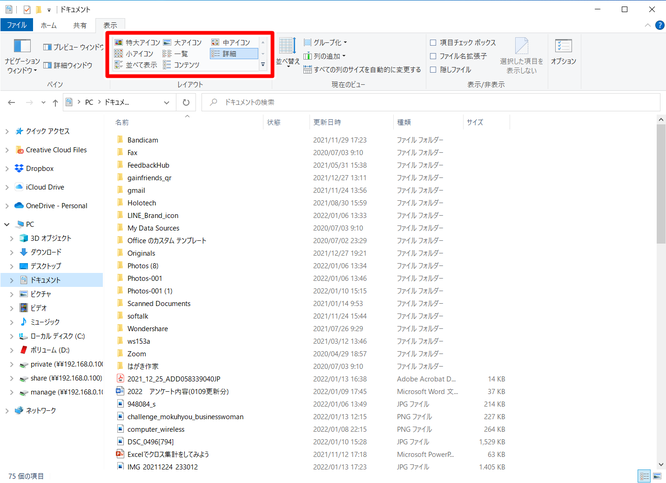
ちなみに、代表的な表示形式は以下の通り。
閲覧しているファイル自体はすべて同じです。
あとは詳細表示の見出しの「更新日時」をクリックすると、すべてのファイルが更新日時順に並び返されます。
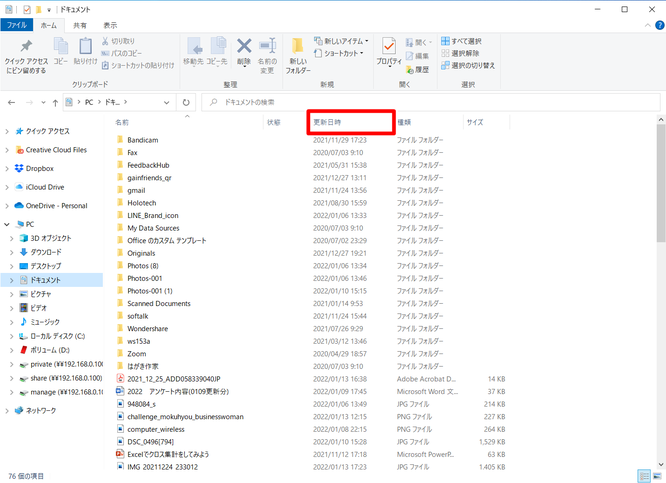
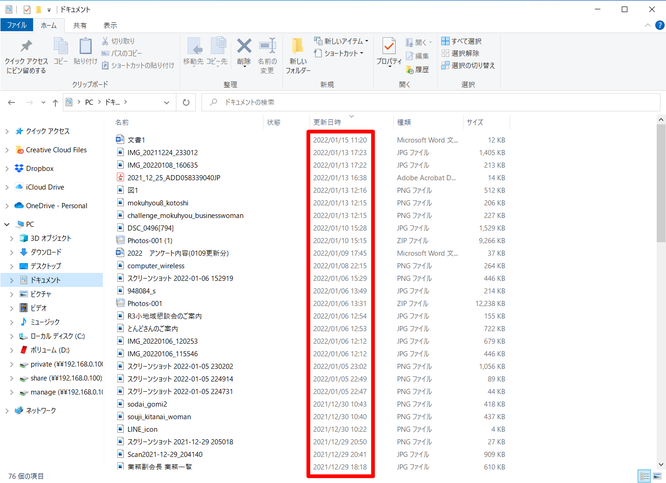
最近作ったファイルであれば、おそらく上のほうに出てくるでしょう。
あとはダブルクリックして開いて中身を確認後、ファイル名の上で右クリックして「名前の変更」をしておきましょう。
保存先を忘れたときは…
自分で指定した保存先を忘れてしまった場合は、そのファイルを作成したアプリケーションを開きます。
WordやExcelであれば起動時に最近使用したファイルの一覧が表示されるので、そこのファイル名の下の段に保存先が記載してあります。

私事ですが、昨日40歳の誕生日を迎えました。
「不惑」と呼ばれる40歳。
ファイル名や保存先も惑わされないよう、普段からきちんと整理したいですね(>▽<)



