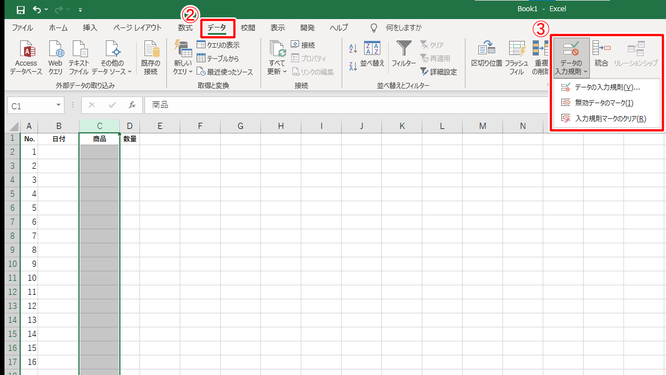午前1:
・Google Chrome「Webサイトの印刷」
午前2:
・Word「段落書式(タブ設定)、セクション(段組み・段区切り)」
午後1:
・Excel「関数のネスト、校閲機能(ロックと保護)」
午後2:
・Word「ページ設定、範囲選択、文字書式、段落書式」
Excelで便利な機能の一つ「リストによる入力規則」。
データを手入力するのではなく、表示されるリストから選択するものです。
手間を省くだけでなく、ご入力による集計ミスを防ぐこともできます。
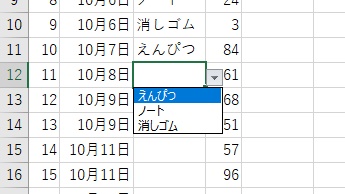
今日はそのやり方をちょこっと紹介します。
操作の前にリストを表示したい範囲を選択しておきます。
ここではC列全体を選択しています。
続けて[データ]タブ「データツール」グループにある「データの入力規則」を選びます。
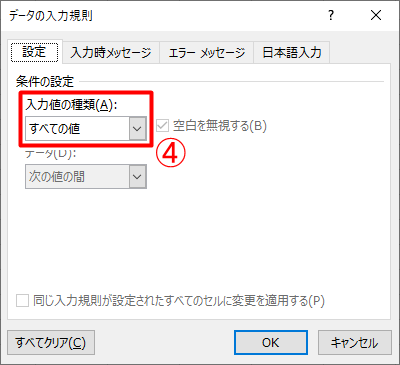
「入力値の種類」のプルダウンボタンをクリックします。
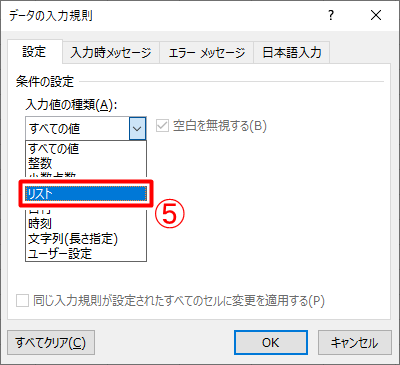
表示された一覧から「リスト」をクリックして選択します。

すぐ下の「元の値」のテキストボックスに、表示したいリスト項目を半角コンマで区切って入力し、OKをクリックします。
(表示したい項目が入力してあるセルがあれば、そのセル番地で指定することもできます。)
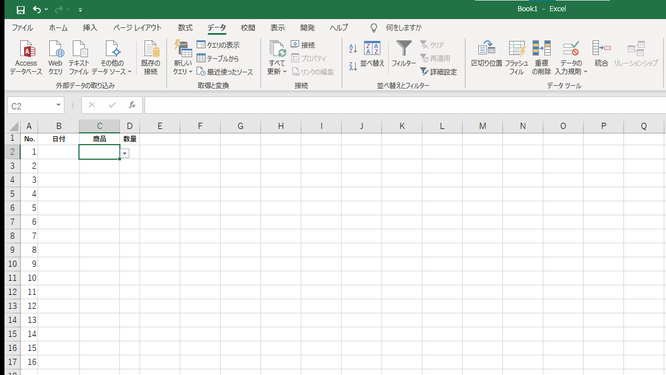
すると、最初に範囲選択していた範囲をクリックするとプルダウンボタンが表示され…

データを一覧から選んで入力できるようになりました。