午後1:
・相談「文字列の折り返しを変更しても、文字列が移動してくれない」
→移動しない文字列はテキストボックス内のものとのこと。
テキストボックスはあくまで図のため、文字列の折り返しでは影響を受けない。
上記説明し納得。
(↑これを口頭で質問できて、口頭での説明で納得できるのすごいですよ。)
・相談「階層構造になっている文書のレイアウト(インデント他)をうまく調整するやり方」
→そもそもWordには「リストレベル」という考え方がある。(詳細は本文にて)
午後2:
・相談「履歴書の送付状の書き方について」
→Wordにて作成。パソコンの操作ではなく書き方や表現の相談。
ネットで検索し、文例を探すのもあり。
階層構造になっている文書のレイアウトですが、
これはWordの「リストレベル」という考え方と操作を知っていると便利です。
ここでは例として、下図のような表現をしたいとします。
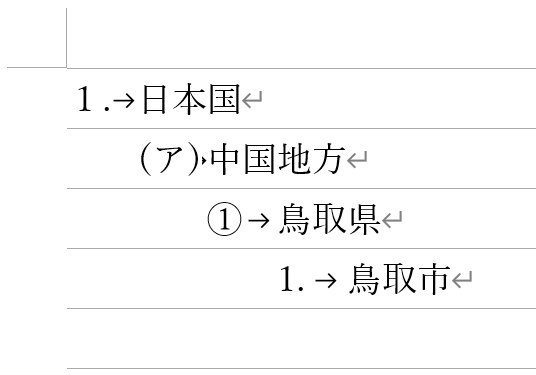
この場合、国の段落のリストレベルは「1」、
地方の段落のリストレベルは「2」、
県が「3」、市が「4」という考え方になります。
そして操作も非常に簡単。
まずはすべての文字を選択して、とりあえず段落番号を設定しておきます。
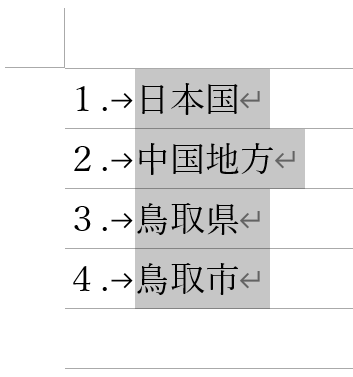
この段階ではすべての行がリストレベル1です。

その後、リストレベルを下げたい段落を選択して、
キーボードの「Tabキー」を押します。
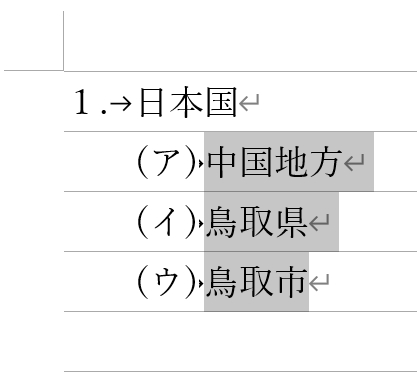
はい、これで選択した3行のリストレベルを「2」にできました。
箇条書きが「1,2,3…」から「(ア)、(イ)、(ウ)…」に変わり、
左インデントがちょっと追加されます。
同様に県の段落で1回、市の段落で2回Tabキーを押せば、
本来作りたかった文書を作ることができます。
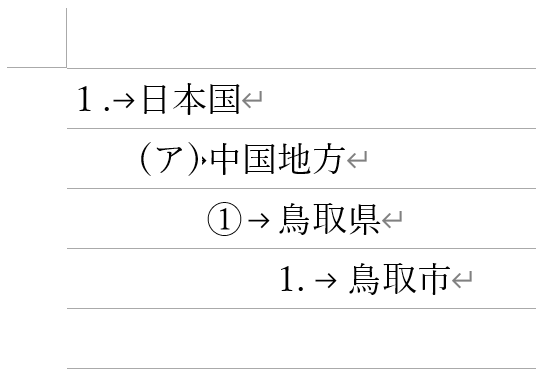
さらに、上の状態から「島根県」を追加してみましょう。
「鳥取市」の一番右にカーソルを置き、改行します。

すると、元の段落と同じリストレベルの段落が出来上がります。
ここいったん文字列(島根県)を入力しておきましょう。
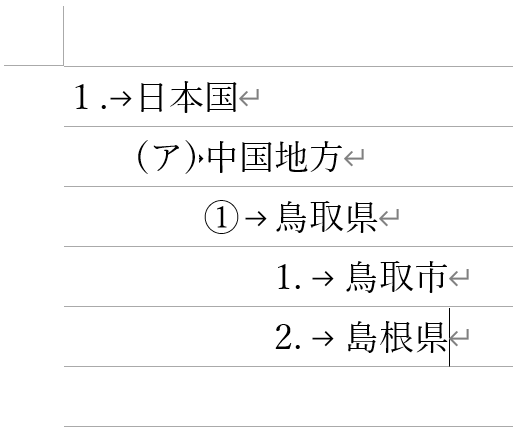
この状態だと島根県が鳥取県の支配下にはいってしまいます。
大炎上不可避ですね。
「島根県」は「県」なので、リストレベルを一つ上げないといけません。
リストレベルのあげ方は、その段落を選ぶか行頭にカーソルを置き、
Shiftキーを押しながらTabキーを押します。

そうすると、島根県の段落のリストレベルが一つ上がり、
鳥取県と同じ段落番号(①、②、③…)、同じインデント幅になってくれました。
なまじっか中途半端にインデントや段落番号の設定方法を知っていると、
全部手動でやりがちですが、このようにレベルを理解していれば、
Wordにはあらかじめ専用の機能が備わっているので非常に便利です。
頭の中がごちゃごちゃしているときの整理にももってこいですよ。
ちなみに今の私の頭の中、こんな感じ(↓)です。

