午前1:
・見学、相談
午後1:
・Excel「表示形式、計算式の入力、データの入力規則」
午後2:
・XnViewの再インストール
・Windowsの操作「ファイルの検索」
Excelで曜日を自動的に表示する簡単な方法。
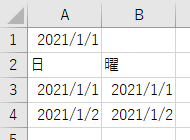
A1に「2021/1/1」という日付データ、
A3は「=A1」、A4は「=A1+1」、B3は「=A3」という計算式を入力します。
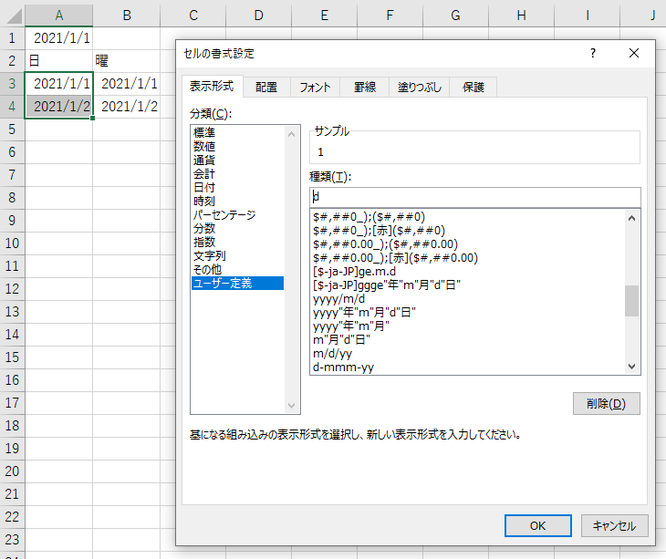
次に、A3とA4を選択してセルの書式設定を表示し、
[表示形式]タブから分類は「ユーザー定義」を選択し、
種類に「d」と入力し、OKをクリックします。
(セルの書式設定は右クリックのメニュー内にあります。)
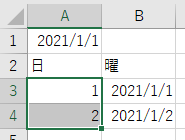
すると、A3の表示が「1」に、A4の表示が「2」になります。
続けて今度はB3からB4を選択し、先ほどと同様に表示形式の分類を「ユーザー定義」に、
種類に「aaa」と入力します。

するとB3の表示が「金」B4の表示が「土」になったはずです。
これは表示形式を「d」と指定すると元データの「年月日のうち日」が、
「aaa」と指定すると元データの「曜日」が表示されるようになるからです。
あとはこれを31日までオートフィルでコピーすれば、
計算式と表示形式がコピーされるので、2021年1月のカレンダーが出来上がります。

そしてこのカレンダーのすごいところは、A1のデータを変更するだけで、
他の年・他の月でも対応した曜日を出してくれるところにあります。
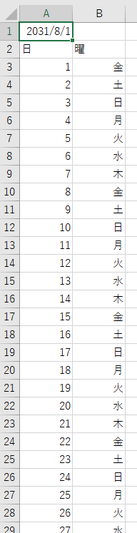
10年後の8月のカレンダーです。
毎月月末になると来月のカレンダーを確認してシフトを作っているという方も多いと思います。
このテクニックを使えば、楽に・間違いなくカレンダーを作れますよ。
何?
- 土日に色を付けたい?
- 祝日を適用したい?
- 下のほうに翌月の日にちが出るのが嫌?
それもちょこっとだけ関数と条件付き書式を知っていれば実現可能ですよ。
ここから先は頑張って解決方法を考えてみましょう。
ちなみに使う関数は1は「weekday」、2は「weekday・if・countif」、3は「month」です。
気が向いたらまたいつかここで紹介するかもしれません。
気になる生徒さんは教室で聞いてきてくださいね。

