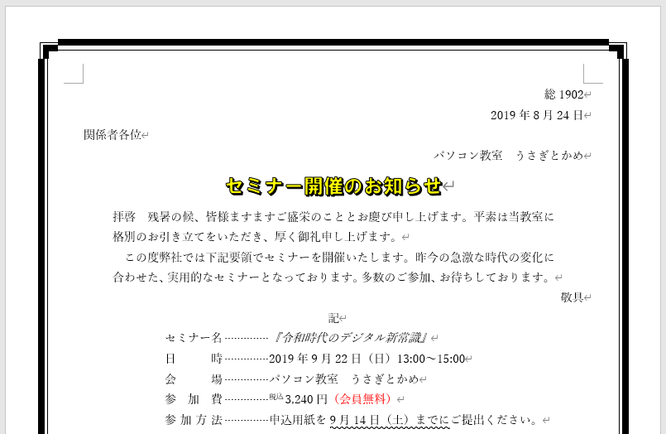午後1:
・Word「段落書式(罫線・網掛け)、繰り返し」
「Wordは使いにくい」
「Wordならできる、Excelは難しい」
「Wordくらいなら習わなくてもできる」
こんな感じで割と悲しい扱いを受ける、Microsoft製の日本語文書作成ソフト「Word」。
そのほとんどが誤解で、それらは「文字」と「体裁」への無理解からくるものだと思っています。
例えば、「インデント」という言葉をご存じでしょうか。
段落の先頭を余白とは別に凹ませる設定のことですが、
言葉は知らなくても、手書きの文書ならほとんどの方が自然に使っているのではないでしょうか。
具体例を挙げて見てみましょう。
上の文書では「拝啓」から始まる4行に、左右のインデント(2.5字分)を、
「セミナー名」から始まる5行に左インデント(7字分)を設定しています。
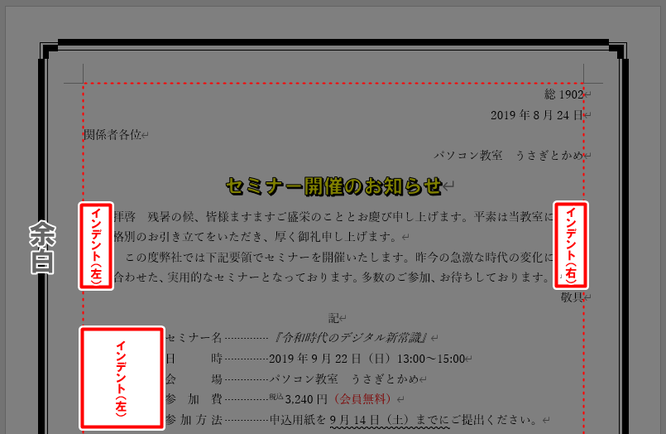
Google翻訳に「indent」の日本語訳を聞いてみましたが、「インデント」だそうです。
つまり、日本語の文書でも使用する体裁なのに日本語の名称がないという、
めちゃくちゃのことになってるんですよね。
その結果、このなんとなく空く謎の空間を実現するために空白を入力したり、
本来の目的にそぐわない手段を使ってしまい、後々ほかの体裁に影響が出たりします。

空白というのは「空白の文字列を挿入する」ということなので、
通常の文字と同じようにフォントサイズ(文字の大きさ)の設定が存在します。
なので、同じ「3文字分の空白」でも、4文字目のラインは変わってしまう可能性があるんですね。
空白を削除し4行選択した状態で、インデントを3文字追加すると、
フォントサイズがばらばらでもきれいに文字の先頭をそろえることができます。

インデントは[ホーム]タブ→段落グループ右下の矢印をクリックし、
「段落設定」ダイアログが表示されるので、[インデントと行間隔]の中に、
「インデント」グループがあるので、ここで設定できます。
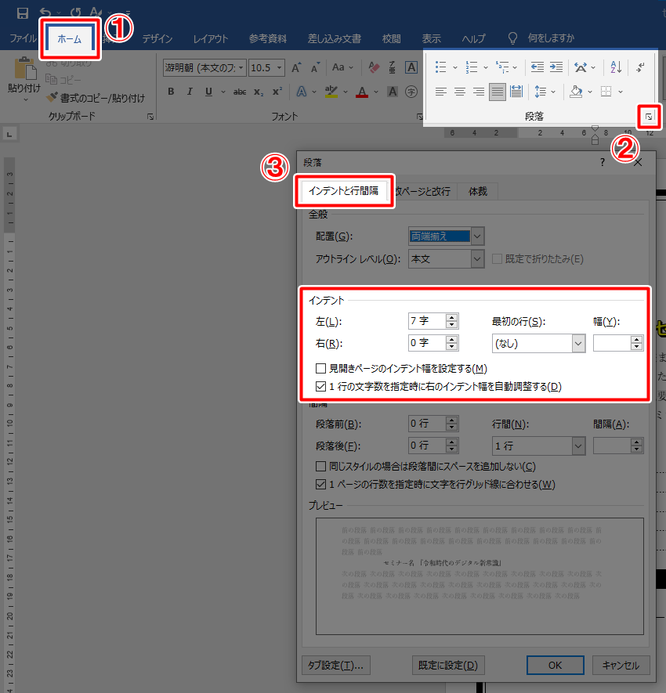
左インデントだけなら、段落グループ内の「インデントを増やす/減らす」ボタンでも設定可能です。
また、[レイアウト]タブ「段落」グループからでも設定ができます。
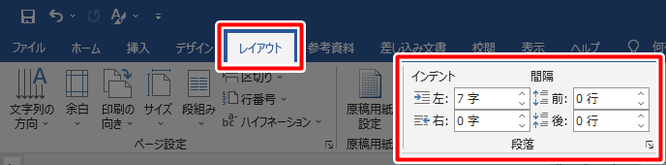
そして前者の設定画面では「最初の行」という設定が存在します。
最初の行は「なし」「字下げ」「ぶら下げ」から選択でき、
字下げは1行目だけ、ぶら下げは1行目以外に左インデントを追加します。

字下げは最後にすべての段落に1文字分設定しておけば、
段落の先頭に1字分のインデントを設定できますし、
ぶら下げは以下のようなシーンで活躍しますね。

「インデント」「字下げ」「ぶら下げ」、
覚えた言葉を早速明日から使ってみましょう。
そんなシーンそうそうない?
既存の印刷物を観察してみるのもよい復習になりますよ。