午前1:
・Word「オブジェクト(画像)の挿入と操作」
午前2:
・Power Point「スライドの作成」
午前3:
・Power Point「スライドの作成」
Excelで作成した表に縞模様をつけたいというケースがあります。
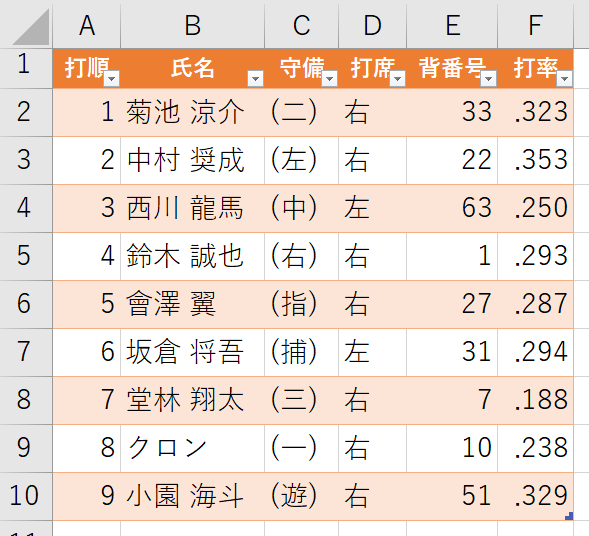
やり方はいくつかありますが、
その中でも最も簡単なのは「テーブル」機能を使った装飾方法です。
表内の任意のセルを選択した状態で、
[挿入]タブ→「テーブル」グループの「テーブル」をクリックします。

テーブルの範囲が自動認識されます。
範囲が異なる場合はドラッグして指定しなおします。
範囲に問題なければ「OK」をクリックします。
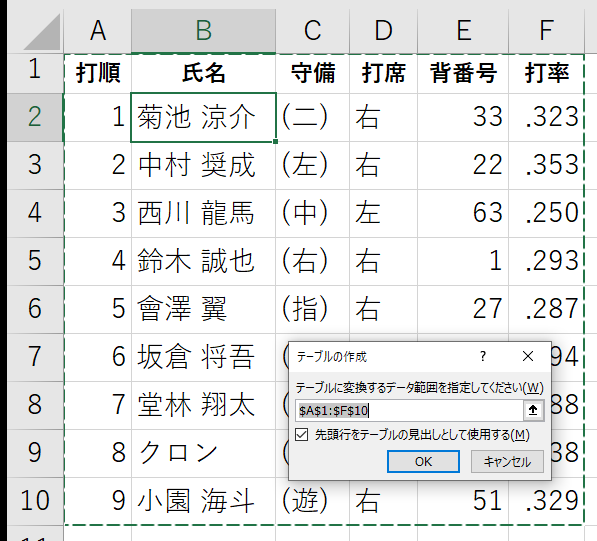
すると、これだけで縞模様の書式が設定されます。
見出しも濃い塗りつぶしがしてあることがわかります。
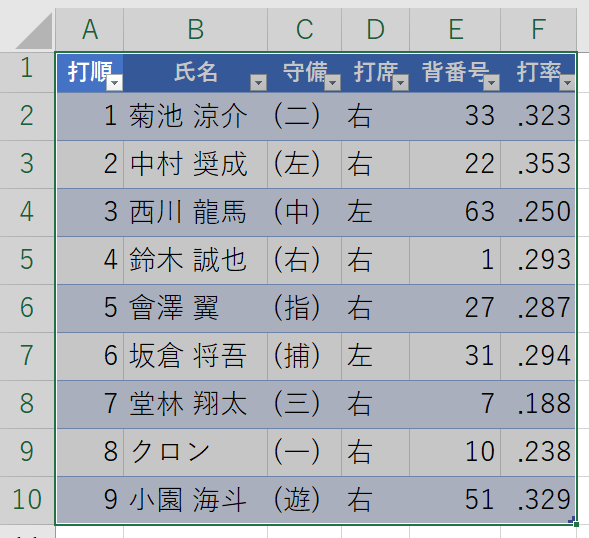
ついでに、各列にフィルタが適用され、
抽出や並び替えなどもすぐに指定ができるようにしてくれます。
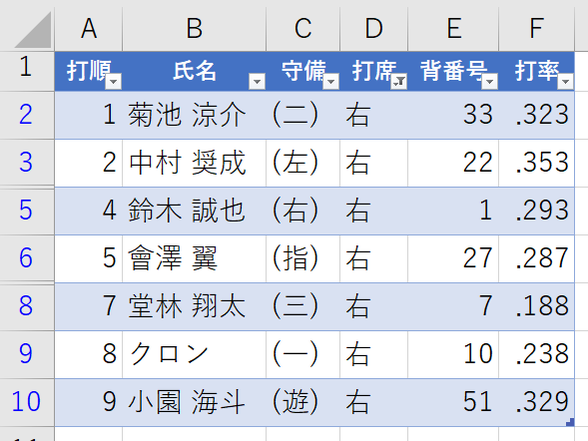
↑フィルターを使い、「打席」が「右」の選手だけを抽出してみました。
このように、ただの「表」ではなく、
模様やフィルターを容易に設定してくれる機能が「テーブル」です。
ちなみに、縞模様になるのはテーブルのデザイン設定の初期値で縞模様(行)にチェックがあるから。
[デザイン(テーブルツール)]タブ→「テーブルスタイルのオプション」グループで、
模様やフィルターの有無を指定できます。
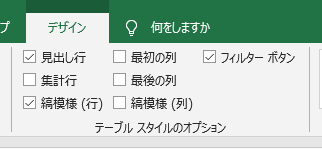
設定で縞模様にしているので、
フィルターを適用しても縞模様は維持されます。
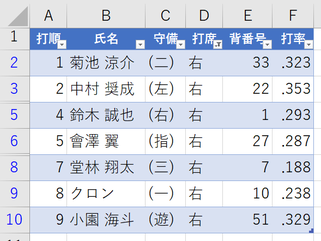
テーブル

セルの塗りつぶし
表示している行は同じですが、テーブルでは縞模様が適宜修正されるのに対し、
セルの塗りつぶしでは偶数行にだけ設定した塗りつぶしが残ってしまい、
結果縞模様ではなくなっています。
Excelで作るすべてのファイルにいえるものではありませんが、
かなり多くのケースで有用なのではないでしょうか。
ただもちろん、セルの塗りつぶし・フィルターそのものの知識があることが前提ですね。
