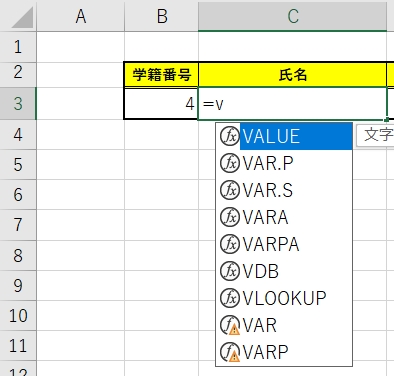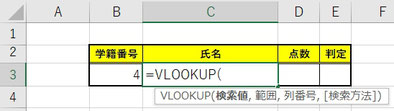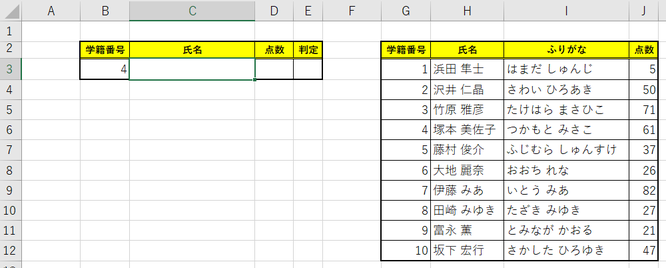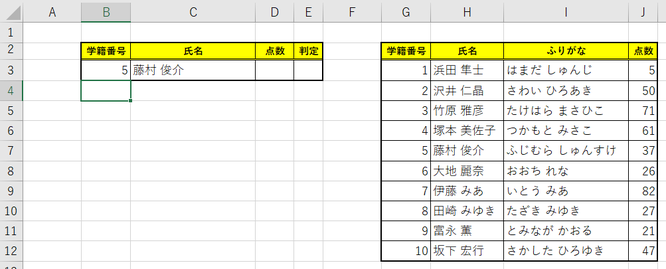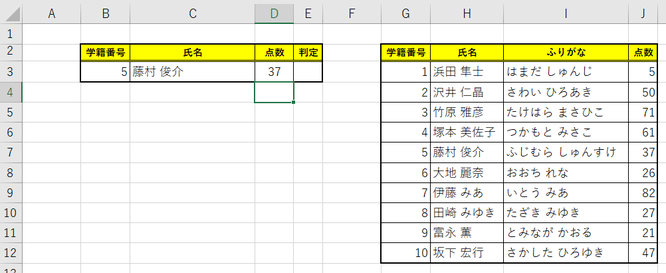午後1:
・座学「ハードウェアとソフトウェア」
・ハードウェアの操作「マウスの操作」
・Windowsの操作「ウインドウの操作、アプリの起動」
先日ブログで予告した、VLOOKUP関数についての記事書きましょうか。
そもそも「関数」とは、表計算上で使える四則演算以外の計算手法を指します。
四則演算とは「加算・減算・乗算・除算」、つまり「足し算・引き算・掛け算・割り算」のことですね。
最もシンプルで有名な関数はSUM関数でしょうか。
任意の範囲を指定し、その範囲内の数値の合計を返します。

ここではC11に、各部の部員数の合計を求めています。
「=」は計算式の開始を表し、青い部分と赤い部分が引数といわれるものになります。
「SUM」で合計しろという命令になりますが、Excelからしたらどこを合計するかわかりません。
そこで人間が「C3からC10と、E3からE10を合計するんだよ」と補足する部分が引数です。
あまり知られていませんが、SUM関数はこのように引数を2個以上追加することで、
離れた範囲の合計も一発で求めてくれますね。
さて、ここからいよいよVLOOKUP関数の紹介。
VLOOKUP関数の説明は以下の通り。
指定された範囲の1列目で特定の値を検索し、
指定した列と同じ行にある値を返します。
テーブルは昇順で並べ替えておく必要があります。
検索値 には範囲の先頭で検索する値を指定します。
検索値には、値、セル参照、または文字列を指定します。
う~ん、よくわかりませんね。
実際の使用例を見ながら解説します。
左の表の「学籍番号」に番号を入力すると、
真ん中の表から対応した氏名や点数を返したい、
というケースで使用します。
今回はさらに点数をもとに一番右の表から判定も返しますが、
こういったケースでもVLOOKUP関数が活躍します。
最初に、学籍番号をもとに氏名を求める方法を考えましょう。
計算式を入力する場所は答えを表示したいところになるので、
今回はC3に式を入力していきます。
「=」を入力し、続けて「v」を入力すると、
vから始まる関数の候補が出てきます。
今回はもちろんVLOOKUP関数を使うので、
一覧からVLOOKUPをダブルクリックします。
綴りが最後まで入力され、続けて引数を聞いてきます。
VLOOKUP関数の引数は「検索値・範囲・列番号・検索方法」の4つ。
検索値は「何番を探すの?」、
範囲は「どこから探すの?」、
列番号は「何列目が欲しいの?」です。
検索方法は、「完全一致(ピッタリじゃないとダメ)」か
「近似一致(近ければいいよ)」を指定します。
近似一致にすると検索値が「4.5」でも塚本さんを返します。
完全一致だと「4.5」なんていないよって、エラーが出ます。
今回は完全一致ですね。完全一致の場合は「FALSE」と書けばOKです。
(この辺の細かいルールは「関数の挿入」という画面に記載されています。)
で、ここで改めて全体を見直すと…、
こんな感じでしたね。
なのでそれぞれの引数は、
- 検索値は「4」が入っている「B3」
- 範囲は真ん中の表なので「G3:J12」
- 列番号は2列目の「氏名」を返したいので「2」
- 検索方法は「完全一致」なので「FALSE」
となります。
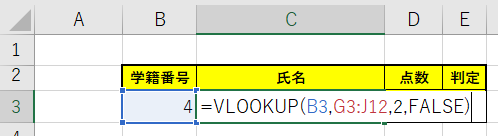
ここまで記載したら式を確定するため「Enterキー」を押します。
すると…
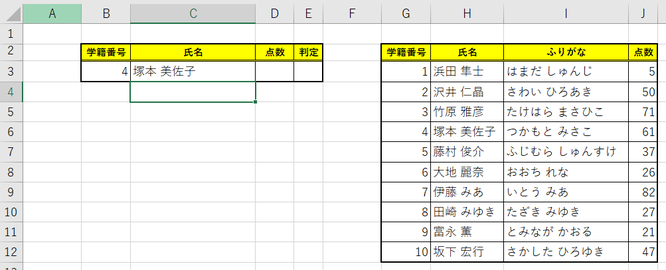
学籍番号「4」に対応した「氏名」を真ん中の表から引っ張って、
狙い通り塚本さんの名前が出てきましたね。
この後、学籍番号を変えても対応した氏名が表示されるか確認してみましょう。
学籍番号を「5」にすれば「藤村さん」の氏名が出てくるはずですね。
続けて、点数のところも同じようにVLOOKUP関数を入力してみましょう。
列番号が「2」から「4」に代わるだけですね。
確定すると…
「範囲」の「4」列目、つまり点数を返してくれました。
ここまでできれば半分合格です。
さて、残りは「判定」ですが、
ここでは先ほど使わなかった「検索方法」の「近似値」の出番です。
近似値を指定すると、ちょうどその値でなくても、
「満たすものであればOK」と判定してくれます。
なので37点は20を満たすのでDになるけど、
40を満たしてはいないのでCにはならないと考えてくれます。
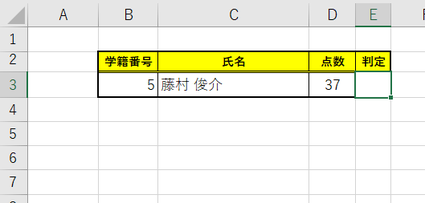
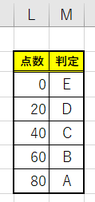
検索値は点数が入っている「D3」、
範囲は一番右の表なので「L3:M7」、
列番号は「2」列目なので「2」、
そして検索方法が近似値なので「TRUE」と指定します。
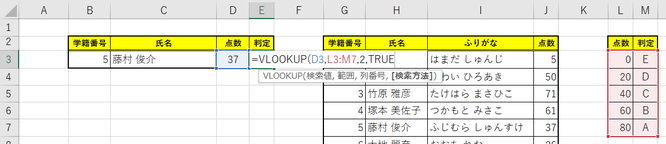
そうすると見事に判定「D」を返してくれます。
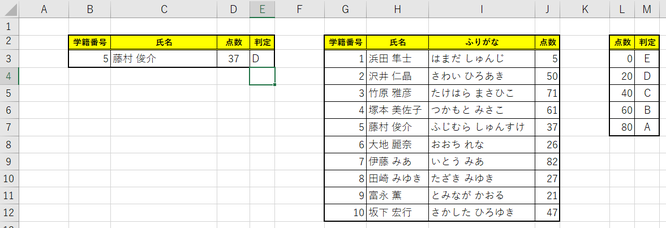
VLOOKUP関数は、ほかの関数と比べて引数が4つと多く、
なかなか一度やっただけで覚えることはできません。
様々なケースを想定して、何度も繰り返し練習するのが一番ですね。