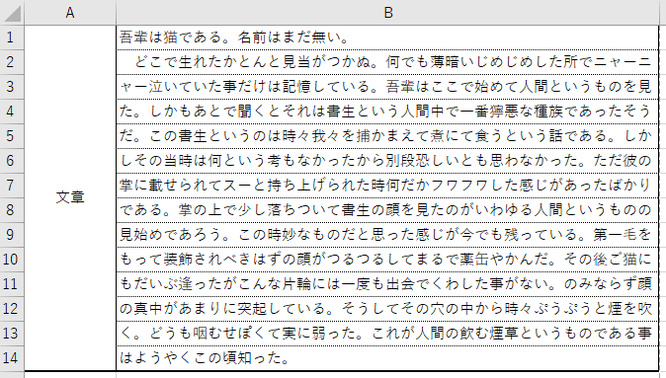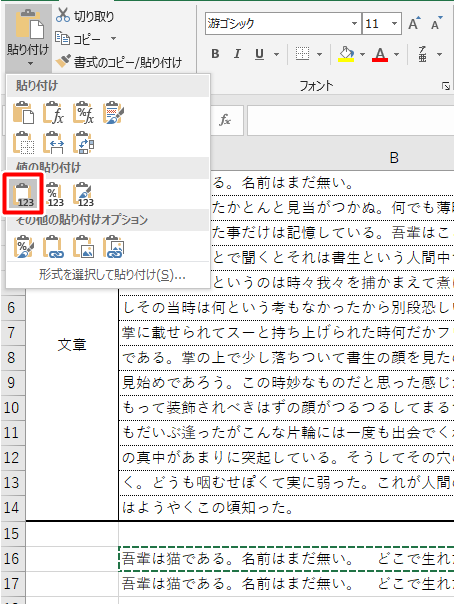午前1:
・Excel「データの入力規則」
・ネット通販
午後1:
・IMEの操作「半角・全角の変換」「文節の操作」
午後2:
・座学「ファイルの概念」
・座学「ネットワークの仕組みとサービス」
午後3:
・座学「よくあるダメなExcelと対処法」
午後3の方の話。
職場のひな型のExcelが使いにくいとのこと。
これは結構あるお話ですね。
具体的に言うと下記の絵のようになっているものです。
長文を描くエリアを1行1行残したままにしています。
おそらく行間に罫線を入れたかったのでしょう。
ひな型をつくる側は満足でしょうが、入力する側はたまったもんじゃありません。
列幅の限界まで来たら、たとえ文章の途中であってもカットしなければなりません。
途中で修正なんぞしようものなら大変です。
しかも、Excelは印刷時に画面の表示とずれるというバグ(欠陥)があります。

実際印刷すると、画面の表示と異なり右側に妙な余白ができてしまいます。
さらには、入力された文字をどこかにコピーして貼り付けようにも、
1行ずつコピーして貼り付けを行数分繰り返す必要があります。
結論から言うと、そもそもこれらの行は「結合」し、
セルの書式設定で「文字列を折り返して全体を表示する」にチェックを入れるとよいですね。
ただし、そのためには一度入力されている文字を全部取り出してくっつけないといけません。
コピー&貼り付けの繰り返しでくっつけるのもアリですが、結構手数がかかります。
そこで、Excelの演算子「&」を使用します。

空いているセルに「=」を入れ、で四則演算(+ー×÷)と同じ要領で各セルを「&」でつなぎます。
そして確定すると、それぞれのセルに入力された文字列を結合してくれます。
これで長い文章として取り出すことができましたが、
この状態で元の文字列を削除すると、&で結合した文字列も空白になってしまいます。
そこで、&で結合した文字列の式が入ったセルをコピーし、
別のセルに「値として」貼り付けします。
こうすることで、計算式としてではなく計算結果の値として貼り付けられるので、
元のデータを削除しても長い文字列は残ってくれます。
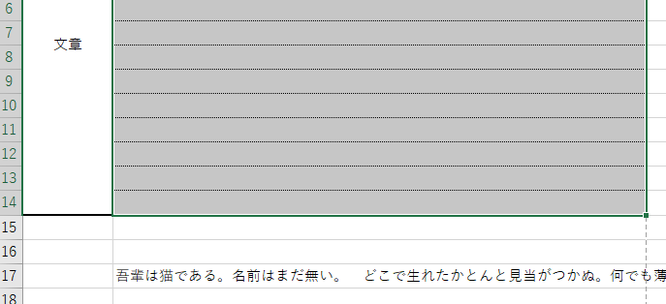
計算式の入っていた16行目は消えましたが、
値として貼り付けた17行目は文字が残っています。
この状態で入力欄を「結合」し「折り返して全体を表示する」をクリックしておきます。

罫線はなくなりますが、本来重要なものではないはずです。
ここに、下に残っていた長い文字列を切り取って貼り付けます。

そのまま文字列の配置を左揃えに戻し、
改行したい箇所で「Alt」+「Enter」で整えてやれば、
自動で折り返される長い文章を入力すことができました。
そもそも、こういった印刷物を作成する際はWordで作ってしまえば手間いらずなんですけどね。