午後1:
・Excelで領収書の作成
・空いた時間にお預かりPCのセキュリティチェック。
領収書を作成するケース。
町内会で会計役を任された際など、
わざわざ市販のものを購入するのも面倒なので、
自作するシチュエーションがありますね。
WEBで検索してひな型をダウンロードする手もありますが、
せっかくパソコンがあるのであれば、Excelで作ってみましょう。
作り方の一例を紹介しましょう。
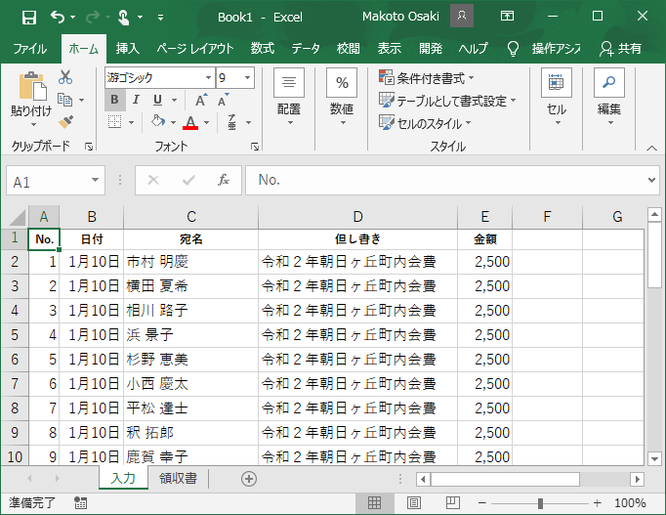
まずはシートを2枚準備しておきます。
片方は「入力」残りは「領収書」としておき、
入力シートに「No.」「日付」「宛名」「但し書き」「金額」のデータを入力します。
(データは架空のものです。)
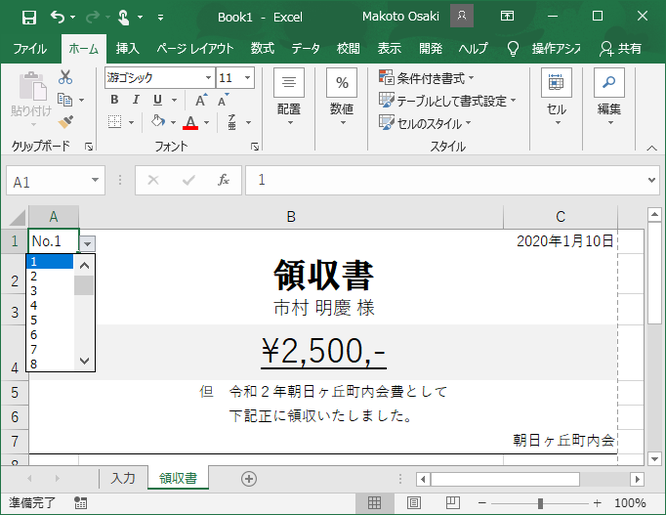
領収書シートが上記です。
「No.」は『データの入力規則』を使い、入力シートからリストで選べられるようにしておきます。

そして日付・宛名・金額・但し書きは『Vlookup関数』を使い、
リストから選択したNo.に対応したデータを引き出すようにします。
上記の画像は金額のセルの計算式が表示されています。
「=」はこのセル(A4)には、データではなく計算式が入ることを示します。
そして「VLOOKUP()」が関数です。
()の中に入っている情報は『引数』といい、関数が答えを出すのに必要な情報です。
「$A$1」は検索値、「入力!$A:$E」は範囲(入力シートのA列~E列)、
「5」は、範囲の5行目、「TRUE」は検索値がぴったり同じときのみデータを返す、
という意味になります。
これでセルA4に入る値は、
- A1のデータと全く同じデータを、
- 入力シートのA列から探し出して、
- その行の5列目を教えて
となり、「2500」が返されます。
宛名や但し書きは「5」の部分を変えるだけでいいですね。
あとは『セルの表示形式』を使って、円マークを付けたり、
宛名に「様」をつけることで完成です。
この作り方なら領収書を何枚も作らなくても、
No.さえ選択すればいつでも印刷ができます。
この作り方であれば、Wordの『差し込み印刷機能』も使えます。
「作る」だけでなく、将来を見据えて「ずっと使いやすい」ものにする、がポイントですね。
