午前1:
・Word「段落書式」「ページ設定」「デザイン」
午前2:
・Excel「関数の挿入」「関数の引数」
午後1:
明日会社で使う資料作成(Power Point)
・図形
・Smart Art
午後2:
・Word「表の書式」「段組み」「ページ設定(余白)」
・Excel「画面表示」「印刷設定」「ページ設定」
Excelで作った資料が用紙に収まらない、これは非常に多い相談ですね。
原因は作ったデータが用紙の縦横比と異なることが原因です。
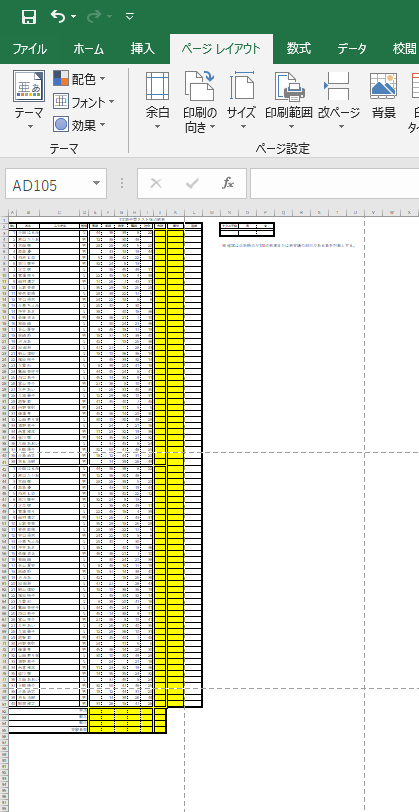
そもそもその表、
用紙と同じ縦横比ですか?
作成時に「標準」表示ではなく「ページレイアウト表示」にしておくことで、
常にページの境界や余白を表示したまま編集できるので、
Excelで印刷物を作成する場合は、こちらが便利です。

ズームの左に「標準」「ページレイアウト」「改ページプレビュー」と並びます。
改ページプレビューは任意の位置から改ページしたい際に有効ですね。
そもそもExcelはWordと違い、編集中は画面上にページの境界線が表示されないので、
知らず知らずのうちに用紙サイズや余白を超えて2ページ目以降の領域に
データを入力してしまいがちですね。
それでも印刷時の設定で縮小して用紙に収めることは可能ですが、
例えば10,000件の名簿を1枚の用紙に収めようとすると、
文字は極端に小さくなり解読することは不可能でしょう。
このような場合は「すべての列を1ページに印刷」が便利です。
横(列)は1ページに収めますが、縦(行)は複数ページにわたり印刷されます。

印刷の拡大縮小の基本は4パターン。
シチュエーションに応じて使い分けが必要です。
ですがこの場合にも弱点があり、「氏名」「住所」などの見出しは
1ページ目にしか印刷されません。
このケースにも対処法があり、「タイトル行」という機能を使うと、
2ページ目以降すべてのページに1ページ目と同じ見出しを印刷することができます。

タイトル行はページ設定内[シート]タブにあります。
印刷プレビューからページ設定を開くと設定できないので注意。
ということで、長々と書いてきましたが、
要は「Excelで印刷をする場合は非常に多くのことに配慮が必要である」ということです。
多少慣れていなくても、印刷する表を作るのであればほとんどの場合がWordのほうが早いです。
ただし、前述の「タイトル行」という機能はWordには存在しないので、
見出しをすべてのページに表示して印刷したい場合はExcel一択になりますね。
今日の記事は思い切り検索でヒットさせることを想定して書いています。
さて、結果はいかがでしょうか?
