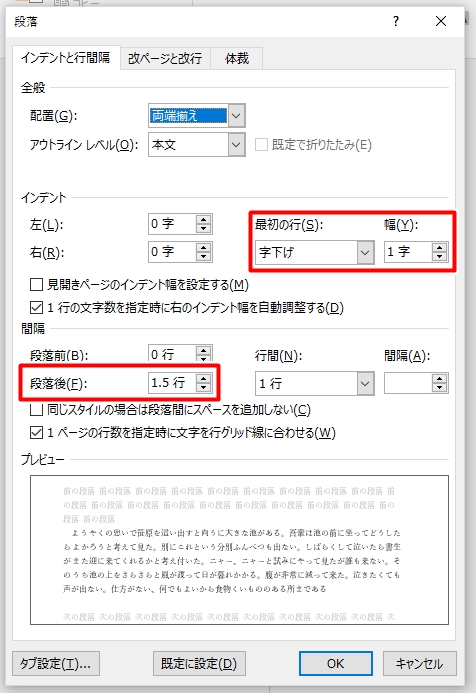本日は予約0件だったため、まったりテキスト・練習問題を作成していました。
昼頃、生徒さんから相談のお電話あり。
Wordの行間についてのご相談でした。
何年たってもWordにおける行間の相談は多いですね(^^;
実はかなり頭をひねらないと思い通りにできない仕様になっております。
そもそも、初期の行間というのが、余白と1ページ当たりの行数によって決められています。
A4縦なら297mm、そこから上下の余白それぞれ35mmと30mmを引いて残りが232mm。
それを行数(36行)で割った6.4mmが初期の行間です。
わかりやすいように、グリッド線を表示します。
グリッド線とは大学ノートの罫線のようなもので、
画面上には表示されても印刷には出てきません。
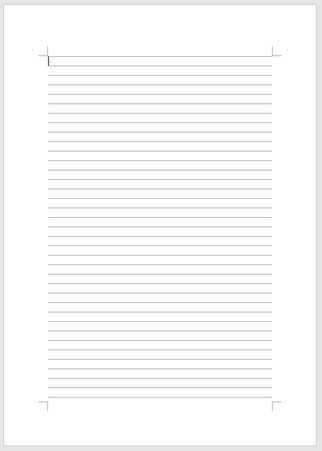
これが初期設定の行間です。
用紙サイズ:A4
印刷の向き:縦
余白(上):35mm
余白(下):30mm
1ページ当たりの行数:36行
行間:6.4mm
(297mm-35mm-30mm)÷36

初期設定から、1ページ当たりの行数のみ半分の18行に変更してみました。
行間:12.8mm
(297mm-35mm-30mm)÷18
このように、1ページ当たりの行数を変更することで、
行間を変更することができます。
では、一部分だけ変更するときにはどうすればよいでしょうか。

あらかじめ行間を詰めたい範囲を選択しておき…、
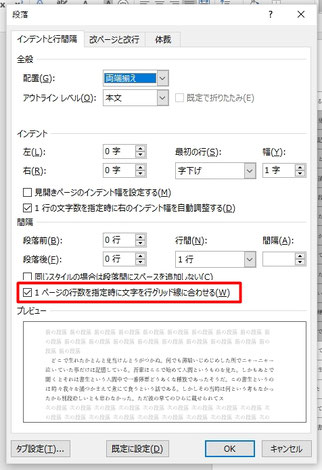
[ホーム]タブ、[段落]グループ右下の「段落の設定」をクリックし、「インデントと行間隔」タブの「1ページ当たりの行数を指定時に、文字を行グリッド線に合わせる」のチェックを外します。
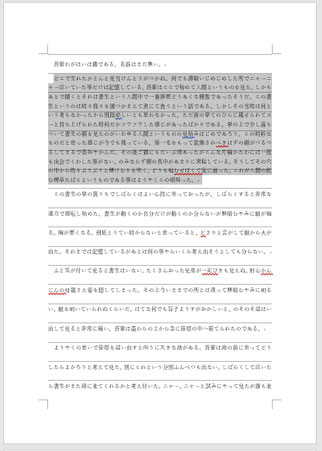
「OK」をクリックすると、最初に範囲選択した範囲がグリッド線を無視して、結果行間が狭まります。
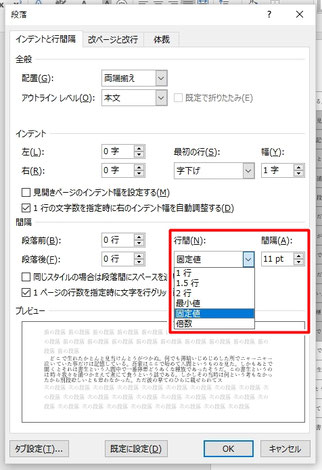
さらに微調整したい場合は、同じ画面の「行間」から「固定値」を選び、すぐ右の「間隔」の数値を調整します。
文字サイズと同じ数値にすると、まったく行間がない段落になります。

文字サイズ10.5ptの段落の行間を11ptにしてみました。
ほとんど行間のない文章になりました。
ちなみに、「行間」と「行送り」は本来異なる個所を指しますが、
(行間は前の行の下から次の行の上までの距離、行送りは前の行の上から次の行の上までの距離)
Wordにおける行送りは、行間と同じ個所を指すので、余計わかりにくいところですね。

この画像は、同じ文書に以下の設定をしています。
- 字下げ:1字
- 段落後の間隔:1.5行
「字下げ」は段落の最初の行のみ先頭に間隔をあけるもので、「段落後の間隔」は、Enterキーを押して改行した行のみ、後の間隔をあけるものです。
このような設定を後からするだけで、非常に読みやすい文書に仕上がります。
何もない行を追加したり、スペースキーで空白を入れるより簡単でスマートに作ることができます♪